Disclosure: This blog post contains affiliate links. That means that I may earn a small commission if you purchase something made through the links in this post.
This is a simple step-by-step guide to help you set up a YouTube channel for your business or brand.
In this post I cover,
- Why putting your business on YouTube is helpful for your marketing strategy
- What to do if you don’t want to be on camera
- What to do before you set-up your YouTube Channel
- How to set-up your YouTube Channel with tips about how to create banners, logos and add your social links
Why put your business on YouTube?
Most customers today do their own research before committing to buy. That means having content available for them to search to help them make up their mind is vital.
They want to know if your product and service are right for them
They want to know that you’re trustworthy
They want to see what they would get
They want to know that other customers have given great reviews
- Outside of Google, YouTube is the second largest search engine, and it’s where your customers are doing their research too.
Having a presence on YouTube can help give your business an SEO boost and add additional video proof of what value you offer and what problem you solve for people.
It also provides a closer connection to your business that isn’t just the written word. Being able to see and even hear you and what you offer helps a customer’s due diligence before committing to buy.
What if I don’t want to be on camera?
Don’t fret. You don’t have to try and style yourself into the next vlogging sensation.
You can do video, without being on camera (although showing your customer who you are, DEFINITELY helps and I would highly recommend it).
But, you can do it without even turning on a camera.
Tools like Canva, Biteable and Magisto enable you to create short videos using their templates and stock video. Or you could even create a presentation or tutorial where you talk through some slides.
But before you get to the content – let’s start with setting up your YouTube Business Channel.
Setting you your YouTube Channel
Before you start setting up your business channel, there are a few things you need to do first.
Step 1 – Do Your Research
Determine what your audience wants to see from your business
Find out what your audience likes watching. You can get a good idea about this from similar video content.
Try mining the comments to see what people’s reactions are. Perhaps they’ve written what else they would like to know.
Research the competitors
Check out the types of videos that are popular on competitor sites.
Are there topics that aren’t being covered or that you could cover better?
Research your keywords
Check out what keywords are being used in YouTube Search.

You can do this easily by typing in some keywords into the search bar and see what comes up. Also try checking Google Trends, Ahrefs, Ubersuggest.
Check out what tags and keywords the competition are using, by right-clicking on a video and selecting “View Page Source”. You will then be taken to a separate tab with the source HTML code. Just press CTRL+F – and type in Keywords. This will highlight the code that displays the keywords for that particular video.

You can also use a plugin called Tube Buddy – which will display a channel’s analytics – including their top keywords!!!
You are going to use these keywords in your video copy (the description that goes with the video) and add them as tags for your video too.
Research Your Channel Name
This may be your business name, but check out the competition.
Having your keyword in the name will be helpful to get people to find you.
Step 2 – Get Your Channel Collateral Together
Have your logo ready
You’ll need a logo that you can use for your channel.
If you don’t have one you can easily create one in Canva. It needs to be at least 98px x 98px and under 4MB.
Make sure it stands out and stands out enough that you can see it when it’s shrunk down.
Goop uses a stand out black text on a white background. Headshots on a simple background, like Neil Patel’s, also work really well.
Or go for a stark contrast graphic like “Film It Yourself”

Create some channel art
You will also need channel art. This is the banner that will appear on your Channel homepage and can contain your tag line and brand imagery.
Creating channel art can be a bit fiddly. This is because YouTube wants to make sure your artwork can be seen on a Desktop, a Tablet and a Mobile Phone.

That means you need to get all the main in the right frame so anyone can see it, no matter what their device.
YouTube recommends using images 2560 x 1440 px.
Canva – an online graphic design tool has templates already sized to these dimensions that you can customize.

Just go to Create a Design and search for YouTube Channel Art.
A handy trick to use when creating your artwork is to set Canva guidelines to help layout your elements so that they will be viewable on TV, desktop and other devices.
To do this, you can use guides in Canva. Just click on File > Show Rulers, and File >Show Guides, then click on the ruler and drag down a line as a guide.
You need two vertical lines set at approximately 520 and 2055 and two horizontal lines set at approximately 520 and 940.

When you come to upload your Channel Art, you will see that YouTube provides guidelines and what elements will be viewable on TV, desktop and all devices.
You may still need to do some re-jigging of your elements to get it to look right.

These are some of my favourite YouTube Channels with stand out, on-brand channel art.

Create some opening & closing titles
You could either look for someone to create you some snazzy opening titles and check out Fiverr or Freelancer for graphic designers and editors.
Or you could do a quick and easy DIY approach using some online graphics software like Canva.
Just try out their presentation mode and download a short video or animated text video that you can use for opening titles. This one took about 10 minutes to make!!
You could even use some of Canva’s music, or use some of your own royalty-free music to lay as a background track.

On your closing graphics, don’t forget to include any call to actions, or your brand slogans or web address.
Create some thumbnail templates
Thumbnails are those small images you click on before you watch the full video.
Think of a thumbnail like a billboard for your content.
If it doesn’t stand out, catch your attention, it’s unlikely that you will click on it.
Now there’s an entire science behind creating attention-grabbing thumbnails and surprisingly enough – LOADS of videos dedicated to it as well. So instead of reinventing the wheel – here are some really good guides to creating thumbnails from Vanessa Lau and Cathrin Manning and Think Media.
My top tips are:
- Keep the text short
- Make the images and text stand out
- Make it emotive
- Make the text different to the title of the video and make it catchy
- Put the host in the picture



Step 3 – Create Your YouTube Account
Open a YouTube Account
You’ll need a Google account to do this. Just sign in to YouTube then head to settings > Create a Channel.
You’ll then be prompted to name your channel and upload your profile image.
Customize your channel
Once you have a channel you can go to Customize Channel.
This is where you start adding in your branding collateral.
On the branding tab, you can change your profile or logo, and your Channel Art.

Add in your Channel description
Give your channel a description – make sure to include your keywords.
You’ll be given a web address for your channel at this point.
You can’t create a custom channel URL until you have 100 subscribers and are 30 days old.
Add your social links
Next, you can add your social media links or a hyperlink to your website.
Once you’ve added them, they will float above your channel art.

You could even add your YouTube URL as a link and add “Click to Subscribe” instead.


When you’re happy – just press PUBLISH.
Your YouTube account is now set up and ready for video content!

Conclusion
Once you have your YouTube assets together, your Channel Header, your logo, profile and links added you can start uploading videos.
Make sure you check out “How to Write Value-Packed YouTube descriptions” for your videos.
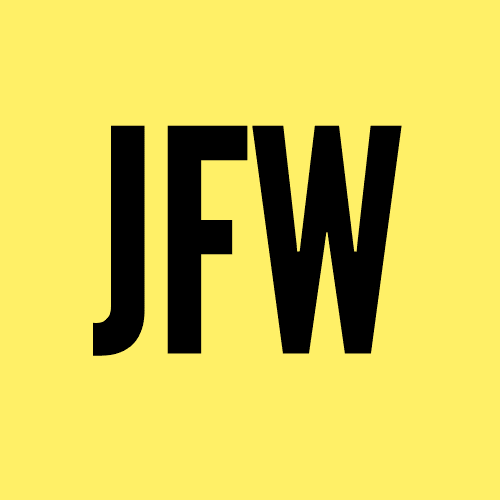



Recent Comments