Disclosure: This blog post contains affiliate links. That means that I may earn a small commission if you purchase something made through the links in this post.
What is a hidden pin?
A hidden pin is a vertical graphic for Pinterest that is added to your blog post or web page, but that is invisible to your readers.
Well, let’s walk through the different ways Pinterest users can pin your content.
- A Pinterest browser button extension
- Save button on your site
- Save from website
1. By using a Pinterest browser button extension. Visitors to your site who have this button, simply press the “P” icon and Pinterest searches for pinnable images. Check it out below.

2. Or if you have a Pinterest Save button plug-in on your WordPress, Tumblr, Wix, Squarespace or Blogger account then a visitor can just hover over an image, then they will be able to see a Pinterest save icon.
Here’s an example of the Save button in the top left of this graphic.

3. Users can select “Save from website” and Pinterest can search for pinnable images on the website that way.

You can easily add a vertical Pinnable image into your blog post by just adding it into the body of your text.
But what if you want it to be a bit more…discreet?
Why hide your Pin images?
You will have a MASSIVE vertical image in your blog post
You could potentially slow down your loading speed
- You may think that pins graphics on your blog post mess up the overall look of your blog post
You can hide MULTIPLE versions of your pins, and give your viewers a choice
- Having your own pins on your blog, encourages people to save your Pins
How to hide your Pin images
In the past, you used to be able to type in code (javascript) that hid your large Pinterest image in your blog, but when someone searched for pinnable images it would then appear.
However, that method is no longer recommended.
The better way to do it is to either:
- Use the embed code of your Pin
- Use Pinterest’s own widget maker
- Use Jetpack’s Pinterest Block
- Use a plugin like Grow by Media Vine and Tasty Pins.
1. Use the embed code of your Pin
Finding the embed code for your pin is super simple. Just navigate to your pin, click on the three dots and “Get embed code”. Now you can just add this code to your blog.

2. Use Pinterest’s own Widget Builder
Pinterest now has a super-helpful Widget Builder where you can create buttons and widgets to add into your site. This is helpful if you are using Squarespace.
You can create a custom widget for your Pin. Just enter the Pin URL and select your Pin size. Then use the code listed at the bottom of the page to put it into your website.

If you are using WordPress and this code doesn’t preview your pin, then you may need to add in some additional code. There’s a blog post here about how to do that.
3. Use Jetpack’s Pinterest Block
However, if you are on WordPress and use the Gutenberg editor with Jetpack, there is now a Pinterest block, where you can add in your Pin URL directly and it will look like this…
Again, you need to add custom CSS code to centre align the image.
You can also embed Pinterest boards and profile pages with a follow me button. Just get the URL of your board or your profile and add it into the Pinterest block in WordPress.

This first one is my generic profile. The second is a link to my board where I only save my own content related to my blog.
3. Use a plugin like Tasty Pins
Tasty Pins is a plugin for WordPress that enables you to add multiple Pinterest images to your blog post.
These images are hidden until the reader uses the Pin browser button.

You can upload multiple Pin graphics and set the default Pinterest Title and Pinterest Text, but you can also set this separately when you upload each Pin.

With Tasty Pins, there is no need to add in any code.
Plus, you have the benefit of selecting the “Force pinning of hidden images” to ensure that visitors only Pin your Pin graphics and not any other images.
Now when a visitor presses the Pin It browser button they see this

Now, pinners can pick a correctly sized image for their Pinterest board. It definitely makes me happy when I have a nice pin to go into my carefully curated boards, and your pinners will thank you!
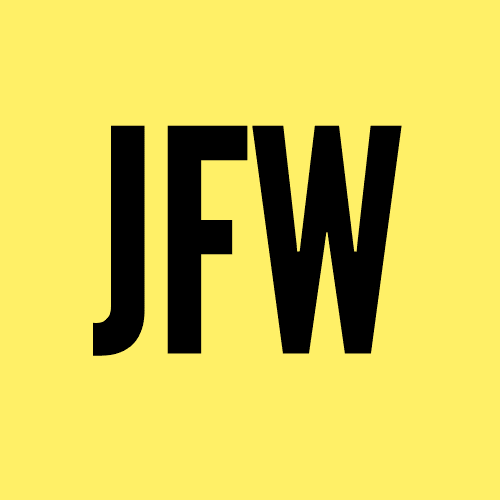





Recent Comments